
서론
안녕하세요. 오늘은 블로그 작성 시 유용한 움짤 제작 프로그램인 Gifcam을 소개해드립니다. 블로그에 동영상을 업로드할 때도 있지만, 움짤을 활용하면 더 멋진 포스팅을 할 수 있습니다. 예를 들어 음식 관련 움짤은 별도의 실행 버튼 없이 사진처럼 보여주기 때문에 블로그 포스팅 시 꼭 활용해야 할 도구입니다. Gifcam은 제가 사용하는 프로그램 중 하나로, 매우 간편하게 움짤을 만들 수 있습니다.
GIFCam다운로드 & 사용법
https://gifcam.en.softonic.com/
GifCam
Turn screen recordings into GIFs
gifcam.en.softonic.com
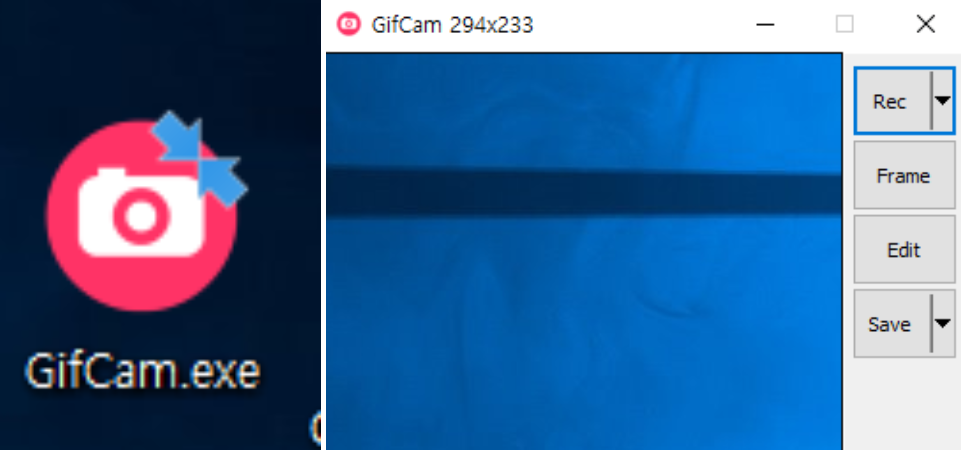
프로그램은 제가 안내한 홈페이지를 통해 다운로드 받으실 수 있습니다. Gifcam의 주요 장점 중 하나는 설치 과정이 필요 없다는 것입니다. 프로그램을 다운로드만 받으면 즉시 실행할 수 있습니다. 움짤을 만드는 다양한 방법이 있지만, Gifcam은 가장 간편한 방법 중 하나입니다. 프로그램을 실행하면 오른쪽 화면과 같이 캡처할 수 있는 창이 나타납니다.
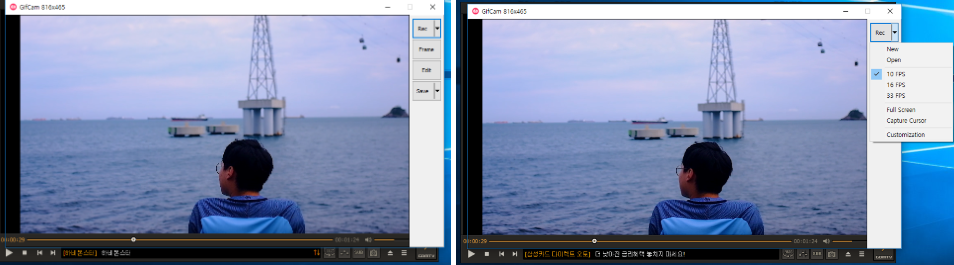
영상을 재생하고, 움짤을 만들기 위해 캡처 창을 영상에 맞게 조정해주세요. 그런 다음에 Rec 탭으로 이동하여 프레임을 설정할 수 있습니다. 필요하다면 풀 스크린 모드로 전환할 수도 있습니다. 프레임이 높아질수록 영상이 더 부드럽게 만들어지는데요, 예를 들어 10fps는 1초에 10장의 사진을 보여주는 것이고, 33fps는 1초에 33장의 사진을 빠르게 보여주는 것으로 고화질을 제공합니다. 단, 이에 따라 영상의 용량도 증가하게 됩니다.
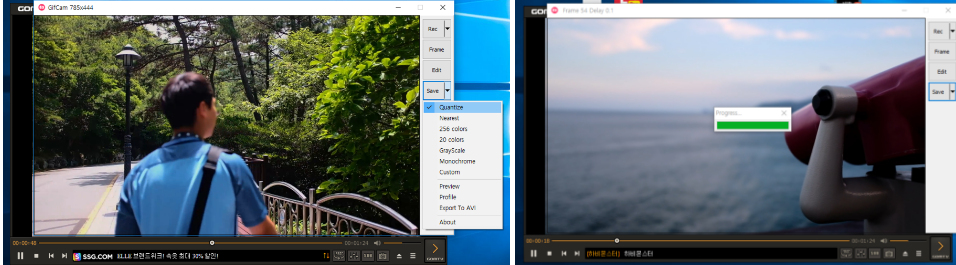
포스팅할 때 사용하실 영상은 10fps를 기준으로 약 10초 정도 올릴 수 있을 것으로 보입니다. 본인이 원하는 영상을 녹화하셨다면 Save 버튼을 눌러 저장해주시면 됩니다. 이 과정은 정말 간단합니다. 전체 과정은 1분도 안 걸립니다. 하지만 영상 길이가 길어질수록 움짤 제작 과정이 조금 더 길어질 수 있습니다. 다음 움짤을 만들기 위해서는 반드시 rec 버튼을 누르고 new 버튼을 눌러주셔야 합니다. 그렇지 않으면 연속해서 만들어질 수 있습니다. 이 점만 주의하시면 될 것 같습니다. 그 외에도 영상의 색상을 변화하거나 텍스트를 삽입할 수 있는 기능도 있습니다.
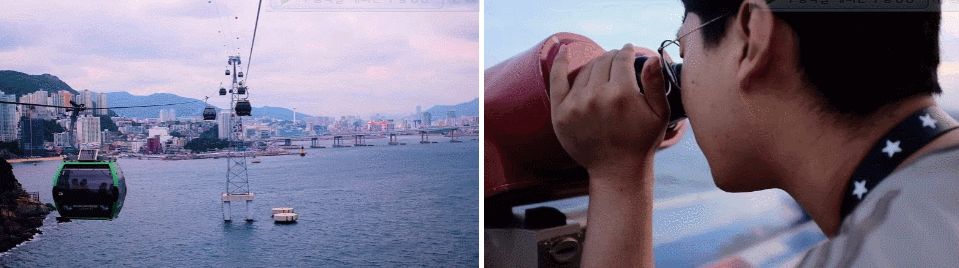
짜잔✨ 완성입니다. 오늘은 블로그 포스팅에 도움이 될만한 움짤 만드는 방법에 대해서 알아봤습니다. Gifcam은 이미 많은 분들이 알고계신 프로그램일텐데 위에서도 말씀드렸지만 설치를 안해도 된다는 점과 쉽게 사용할수 있다는 장점이 있는거 같아요. 단점이라면 가끔 움짤 인코딩시 멈추는 경우가 있는데 조금 기다리시면 완성이 됩니다.
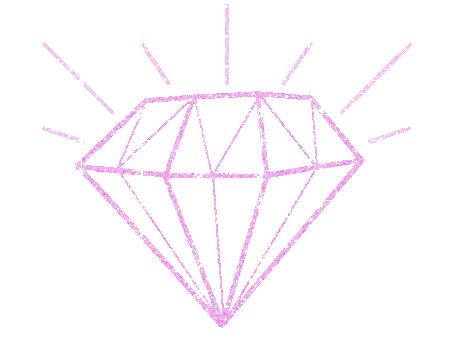


댓글